If you’re using Old PicMonkey and you’ve always got a few projects on the burner, Collections (now called folders) is gonna change you from a humble, picture-making caterpillar to a giant, fire-breathing butterfly of picture management and gorgeousity.
How to use Collections
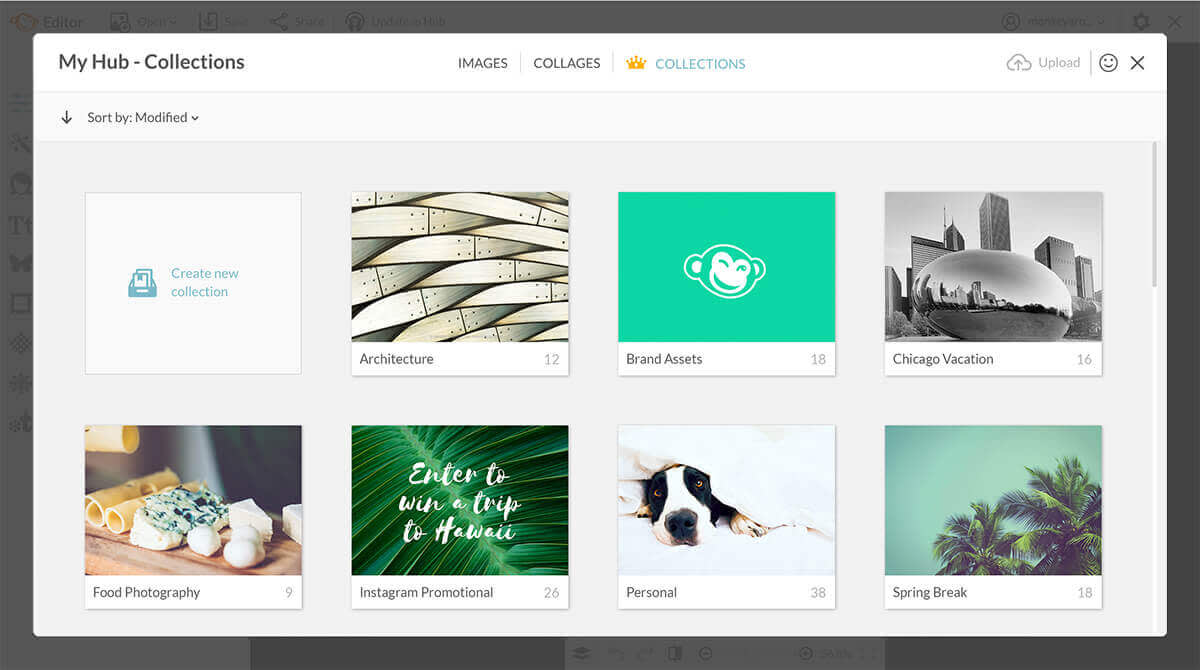
Let’s say you’re creating assets for your brand. In Hub, you can lash together your logo, brand color palette, email header image, etc., in a folder you might call “Brand Assets.” Maybe you’ve been traveling the globe and want to remember where each of your photos was taken. You can organize your vacation shots by location and never wonder where that mouth-watering photo of meat on a stick hailed from. And like every image that’s stashed in Hub, Collections images can be edited after saving.
Where to find Collections
To get to Collections, first you need to get to Hub (be sure you’re signed in). From the homepage, click See all images in Hub or click the Hub tab in the top toolbar of the editor. When Hub loads, you’ll see the Collections tab on the left-hand side. Click it and here’s how you’ll get around:
How to make a new collection
There are three easy-peasy-parcheesi ways to make a new collection.
1. Make a collection from the Collections tab in Hub
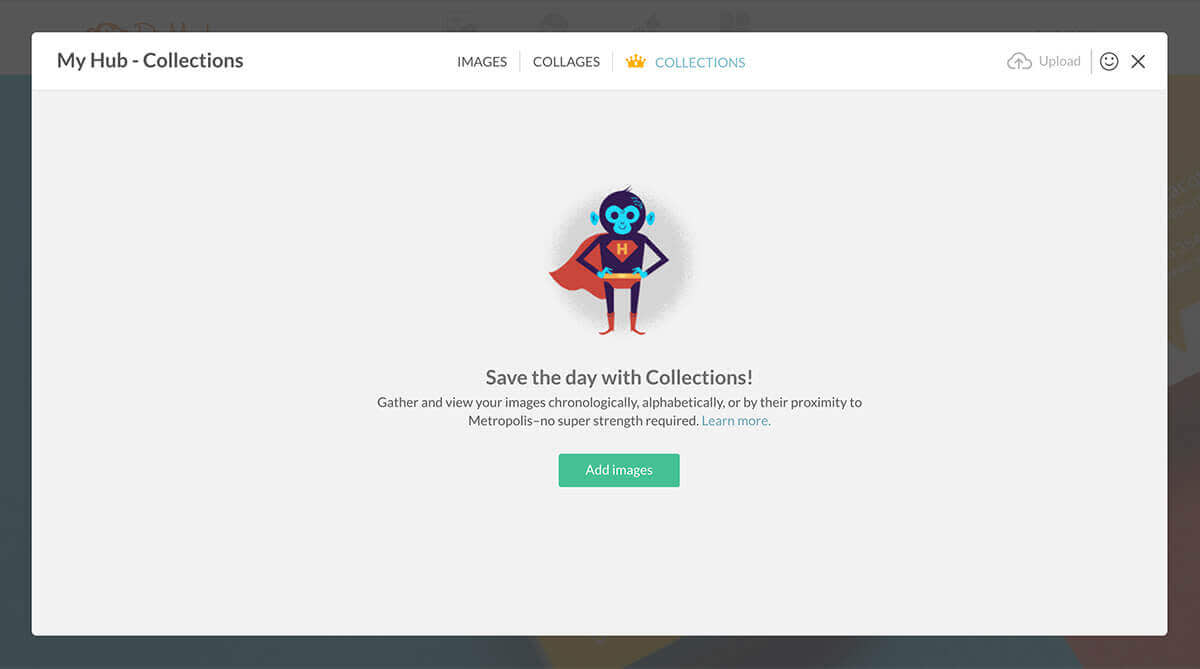
Click the Collections tab in Hub. You’ll see a monkey illustration with an Add images button. Click the button and select images you want to add Hub. Boom! Give it a name.
2. Make a collection from images you already have in your Hub
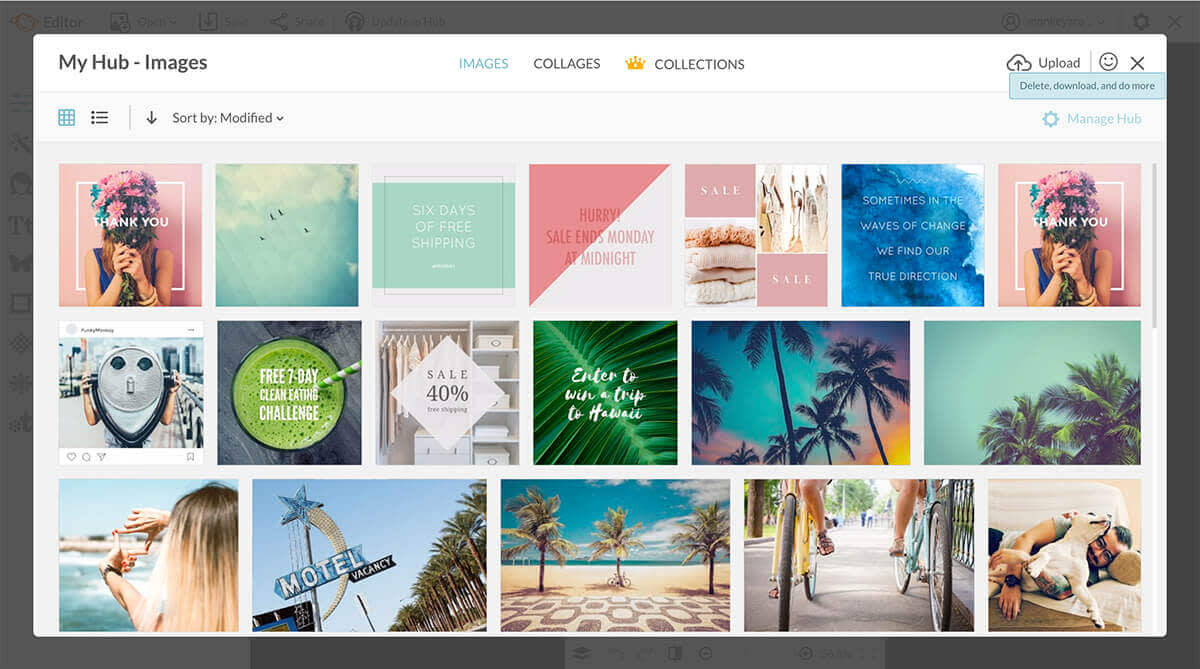
You can also make a new collection by clicking the plus icon next to the word Collections. Do your thang naming it, then add your images.
Adding images to an existing collection
Since we’re all about options, there are also a few different ways that you can add an image to an existing collection.
1. Add an image to an existing collection from Manage Hub
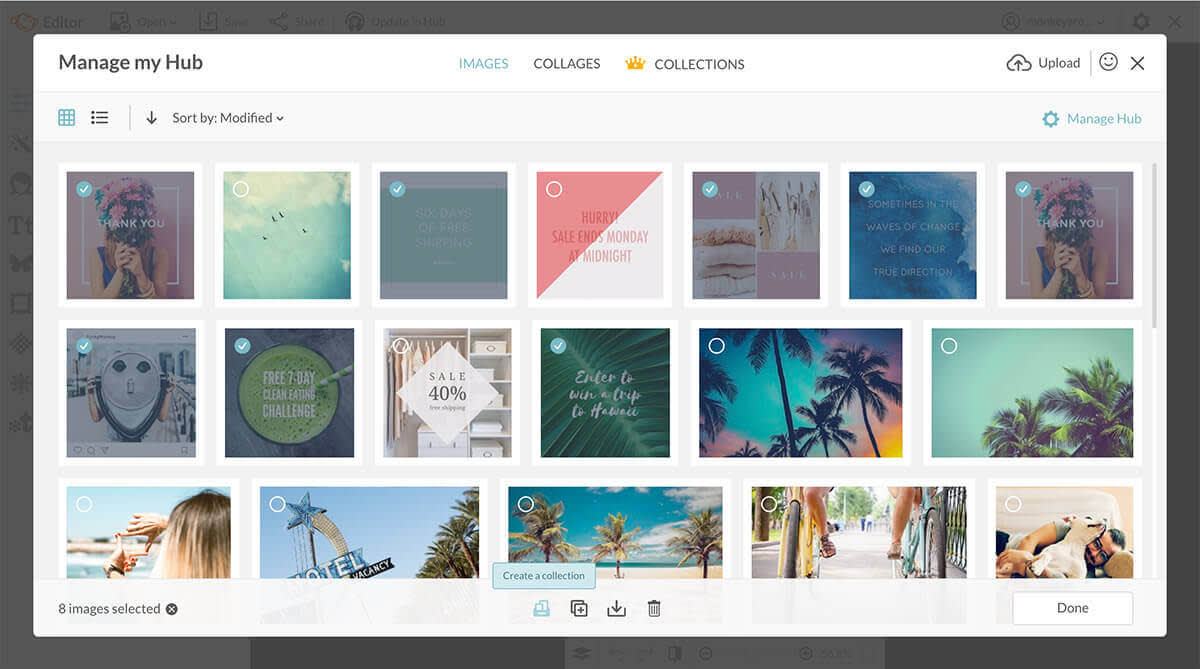
From Hub, click the three dots next to an image, then click Move to… This will open a new page where you can either create a new collection or add your image to an existing one. When you’ve made your selection, click Move it.
2. Add an image to an existing collection from the Collections tab
From the Collections tab, click the folder you want to add images and/or collages to.
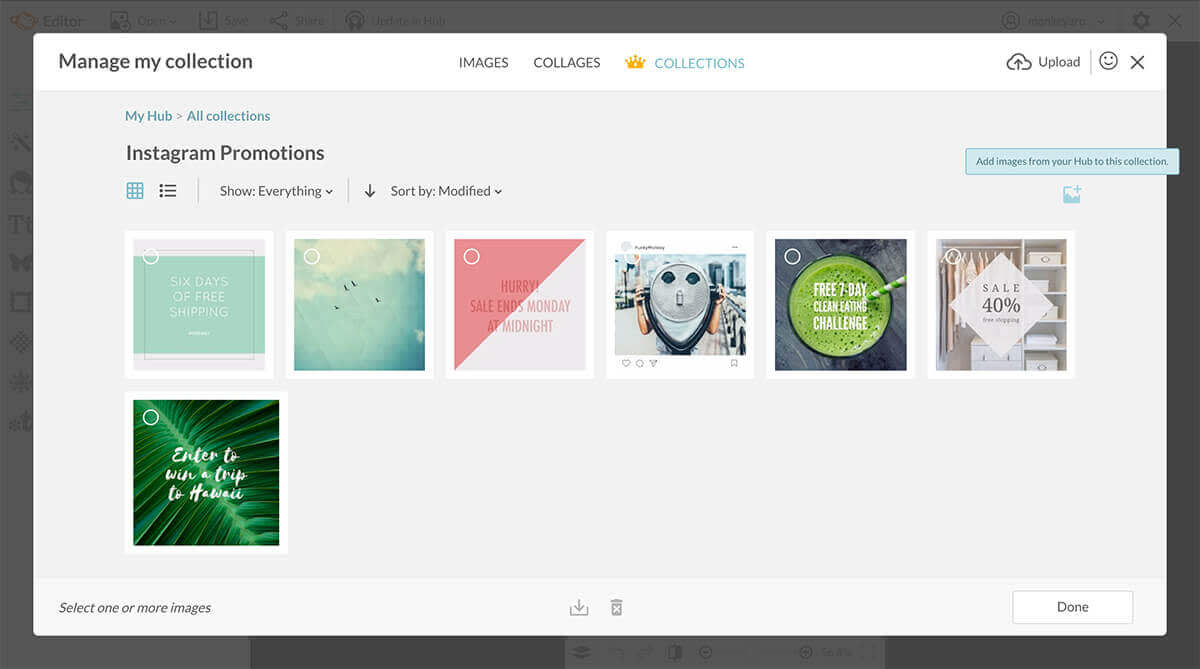
When your collection opens and you can see all the pretty things in it, click the Upload button on the right and select the images you want.
Removing images from collection
If you want to take an image out of a collection, open the collection. Click the three dots in the corner of the image you want to delete and then select Delete. The image will be deleted from your Hub.
Deleting collections
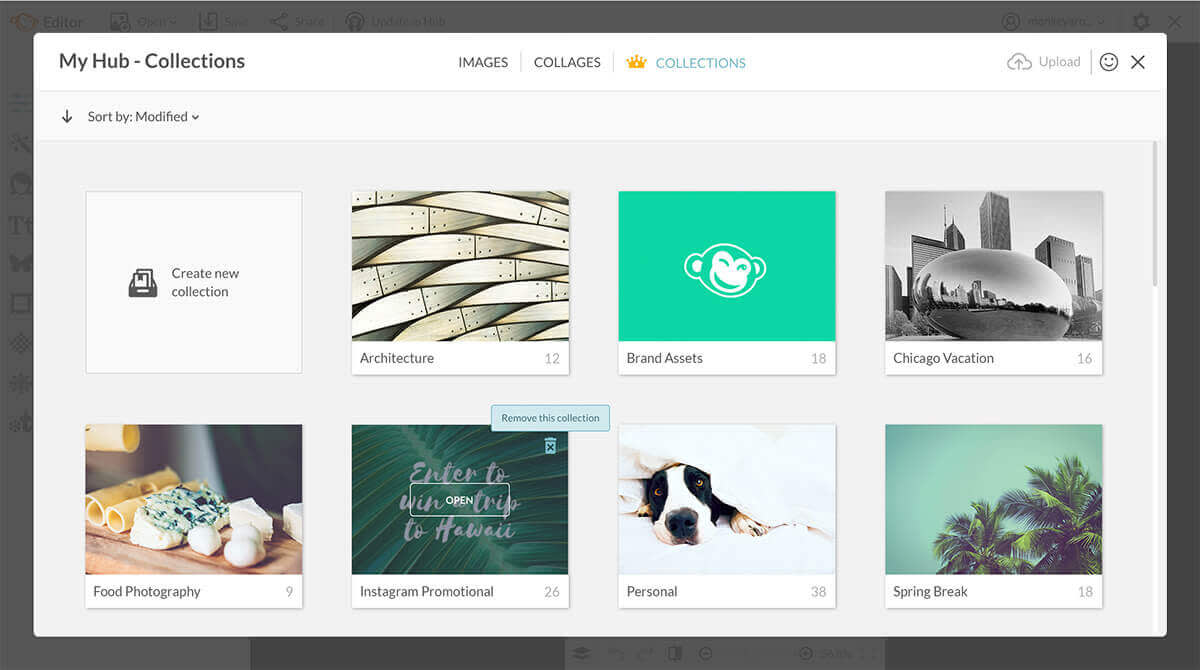
To remove an entire collection, hover over the collection you want to remove and click the three dot icon that appears in the right side of the collection thumbnail. Click Delete. All the images in your collection will be deleted, too.
Using collections with the PicMonkey mobile app
You can also use Collections with the PicMonkey mobile app on your phone or iPad. Make sure you’re signed in, then tap Hub when the app opens. The images that you’ve saved to Hub will appear, and you’ll see Collection next to Images at the top. Tap Collections to see a list of folders you’ve already created.
You can also add images to collections, move them to different folders, remove them from folders, and create or remove entire folders through the mobile app.
