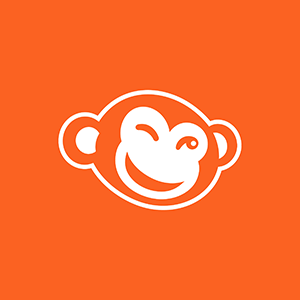Si acabas de unirte a PicMonkey aquí te damos toda la información que necesitas para lanzarte y probar nuestro editor de fotos.
Importar tu foto al Editor
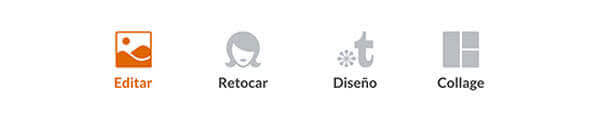
Coloca el cursor sobre el botón Editar arriba en la página principal. Aparecen los sitios de almacenamiento de fotos debajo (tu computadora, el Hub de PicMonkey, Facebook, OneDrive, Dropbox, or Flickr). Haz click en una de estas opciones para seleccionar tu foto. Tu foto se abrirá en el Editor de PicMonkey. Otra alternativa: algunos navegadores te permiten arrastra-a-a-a-r tu foto al Editor. Simplemente arrastra tu foto y aparece un rectángulo para soltar la foto cuando la flecha del mouse cruza la frontera al territorio PicMonkey.
Si te gustaría jugar con una foto de muestra te preparamos algunas a la derecha de las opciones de almacenamiento. Aparecen cuando mueves el cursor encima del botón Editar. Haz click en una de ellas y se abrirá en el Editor.
A partir de este punto tienes el mundo a tus pies – ¡y ahora sal a explorar, pequeño Colón! O síguenos un poco más en nuestro tour por PicMonkey…
Empezando con lo básico
PicMonkey inicia el Editor con la pestaña de Ediciones Básicas ya abierta. Haz click en el botón Ajustar Automáticamente para ver cómo PicMonkey mejora la exposición, el color y la claridad de tu foto. A veces el mono da justo en el clavo, a veces no.
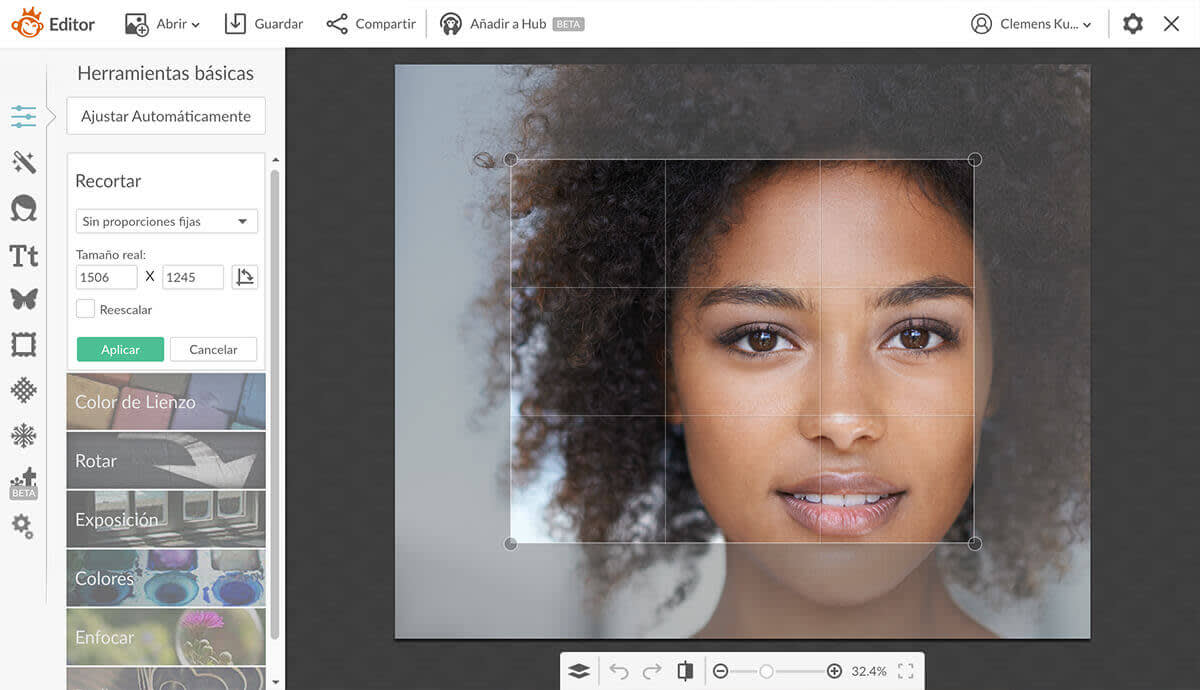
Haz click en Recortar. Si quieres mantener la relación de aspecto (proporciones) de tu foto, haz click en Reescalar foto antes de empezar. Haz click en los círculos de las esquinas y suéltalos para recortar. Después haz click en Aplicar si te gusta lo que ves.
Hazte amigo de la barra de herramientas inferior
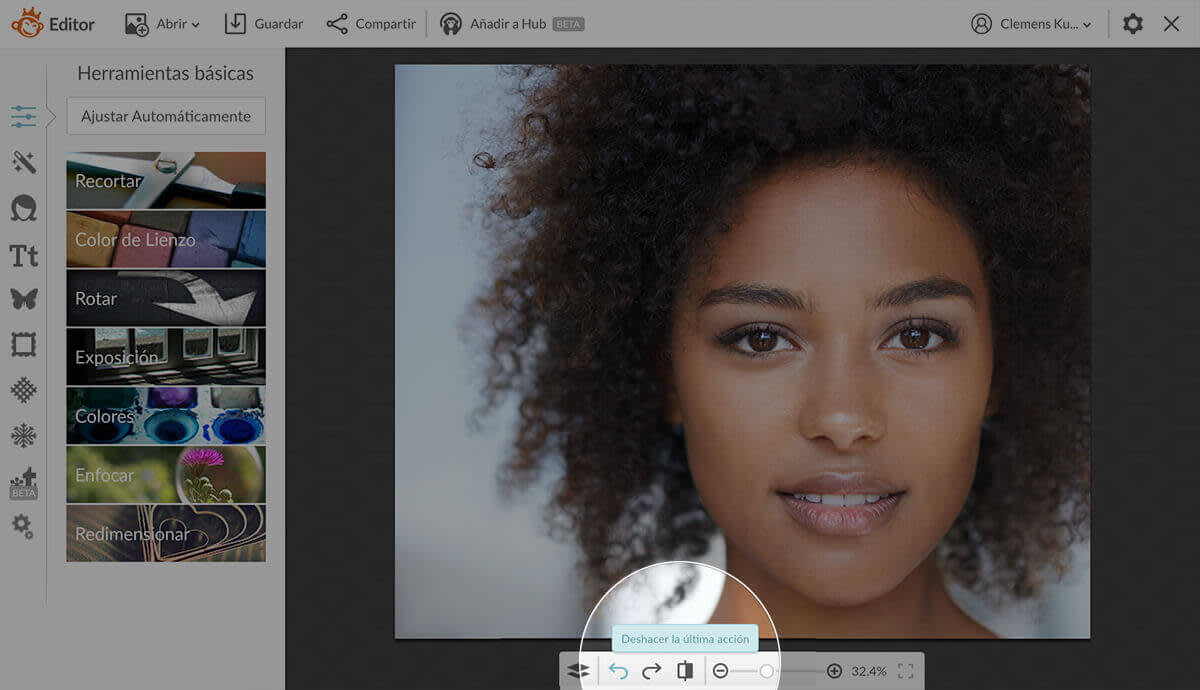
Mira la barra de herramientas que se encuentra directamente debajo de tu foto. Ahí está tu nuevo mejor amigo, el botón Deshacer. Es esa flechita curva hacia la izquierda, con ella puedes eliminar cualquier acción o efecto después de haberlo aplicado. Por ejemplo, si no te gusta lo que la función Ajustar Automáticamente hizo con tu foto, haz click en Deshacer.
Haz que las personas en tu foto deslumbren
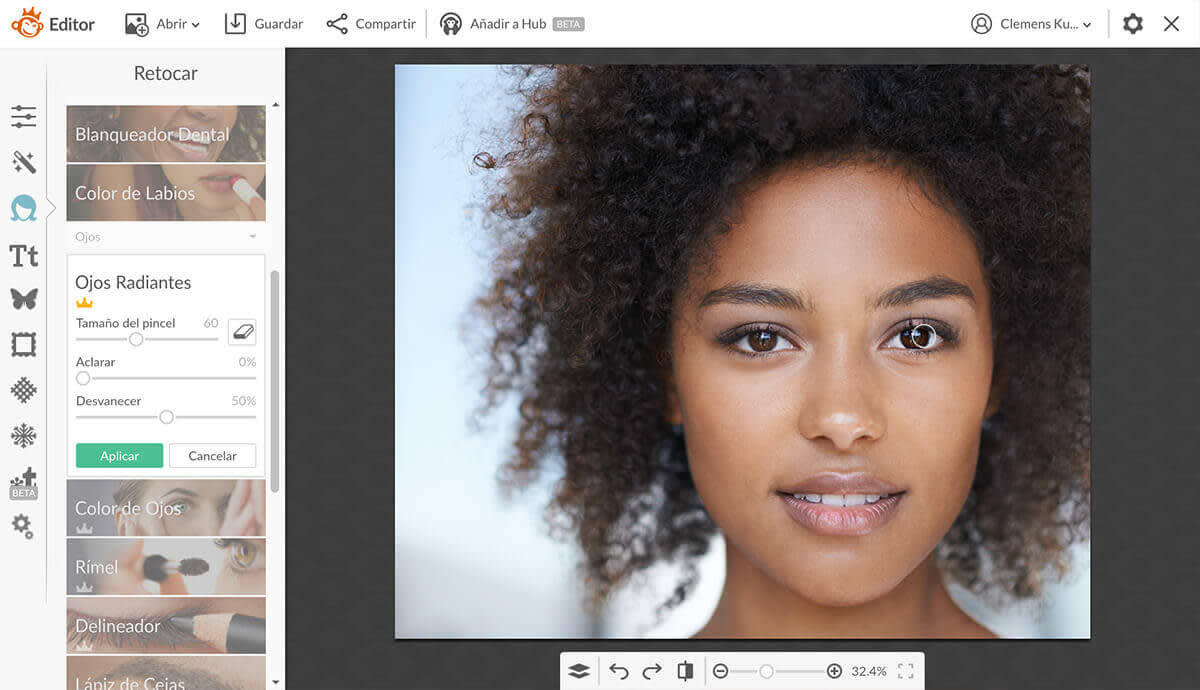
****
Si hay personas en tu foto puedes experimentar con nuestras herramientas de Retoque para sacar lo mejor de sus rasgos faciales. Vete a la pestaña de Retoque haciendo click en el icono de la cara. (También puedes entrar en Retoque directamente haciendo click en el botón Retoque arriba de todo en la página principal.) Algunas de las funciones más populares son Retoca Manchas, Rubor y Pérdida de Peso. Puedes experimentar con los efectos de Retoque de Premium incluso si no eres un miembro Premium. Lo que no puedes hacer, es aplicarlos a tus foto. Otros efectos favoritos de Retoque son Quita Arrugas, Rímel, Ojos radiantes y Aerógrafo. Ilumina los ojos de las personas en tu foto con la función Ojos radiantes. Recolectamos algunos ejemplos muy buenos de fotos que retocamos en el tablero Retoque en Pinterest.
Aplica efectos
Haz click en la pestaña Efectos (el icono de la varita mágica en la columna a la izquierda de todo). Estos efectos son geniales y pueden cambiar drásticamente el ambiente de tu foto con un solo click. El grupo de efectos llamado Nuestros Favoritos son los más populares entre la comunidad PicMonkey. Usamos el efecto Crepúsculo para crear una viñeta cálida alrededor de la chica. Visita también nuestro tablero de efectos en Pinterest para ver las fotos de antes y después de usar nuestros efectos.
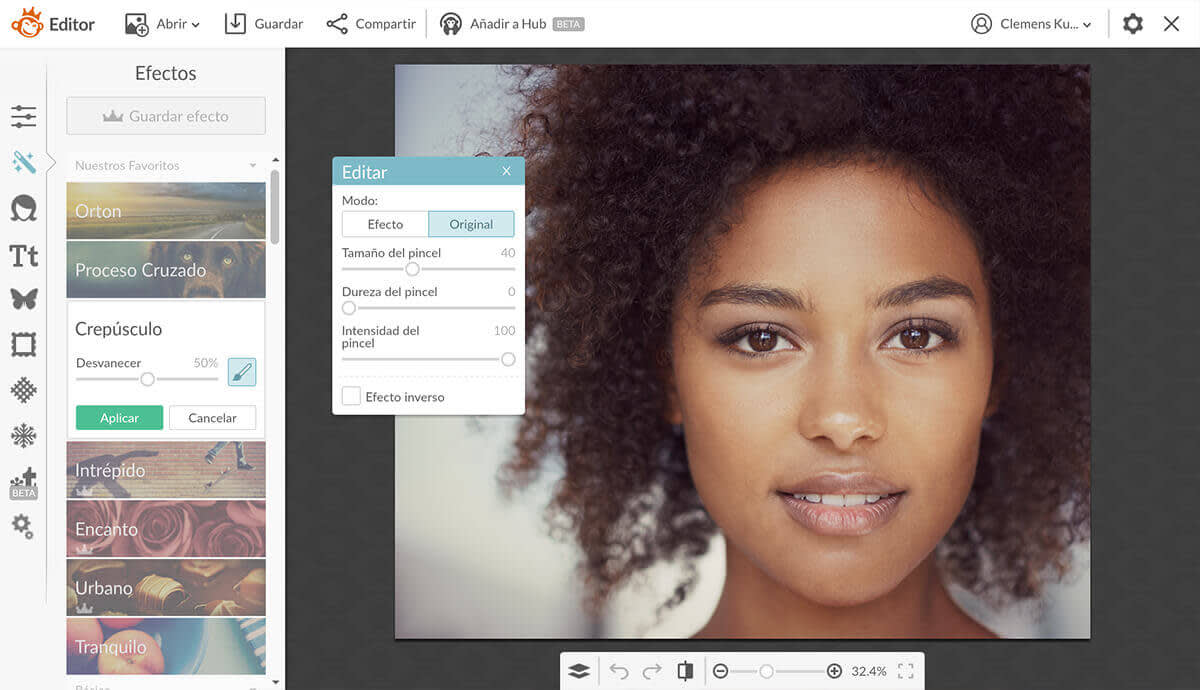
Añade graphics
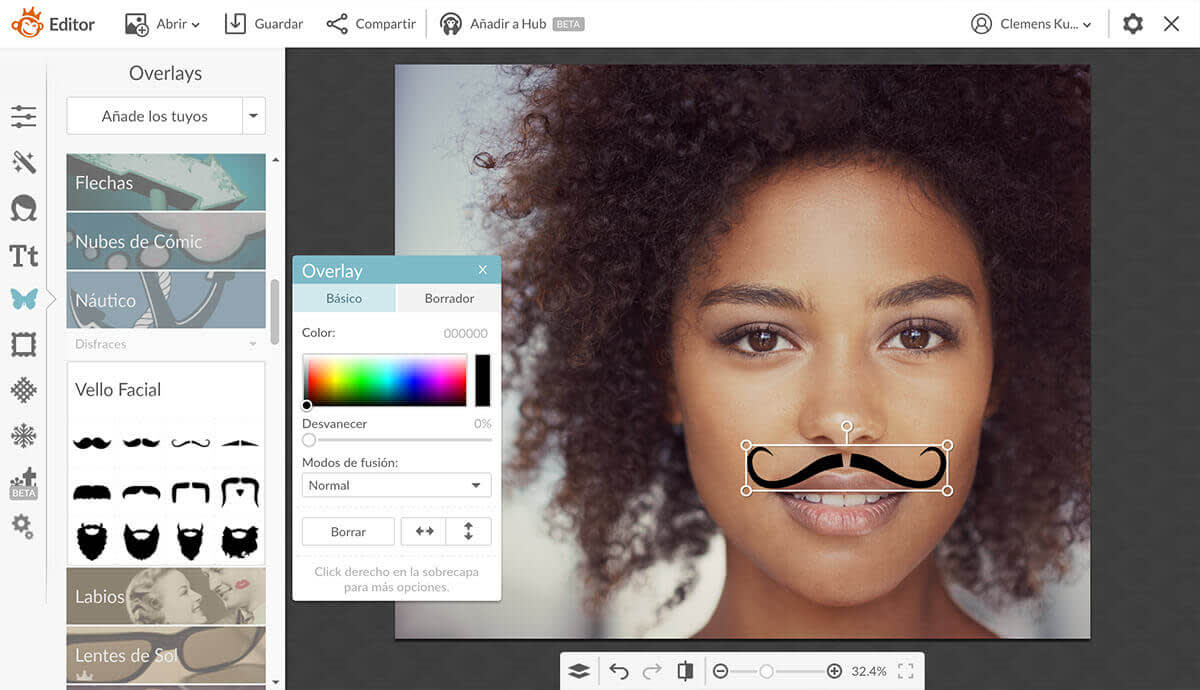
Es hora de divertirse con los graphics. Haz click en la pestaña Graphics (el icono de la mariposa en la columna a la izquierda de todo). Desplázate hacia abajo al grupo de efectos Disfraces. Haz click en Vello Facial y observa la masculinidad instantánea. Decidimos que a la chica de la foto le hace falta un bigote. Los círculos de las esquinas te ayudan a adaptar el tamaño del graphic y con el círculo superior puedes rotar la imagen para conseguir el ángulo justo.
Pon un marco a tu obra maestra
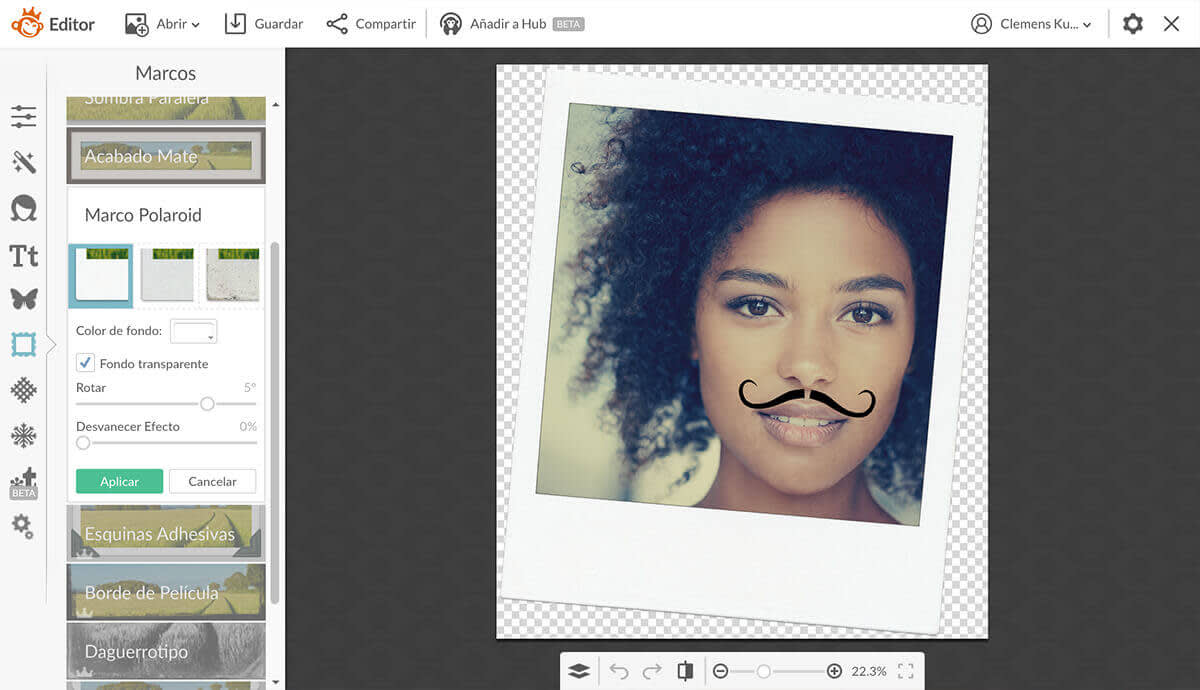
Es hora de ponerle un marco a la obra de arte. Haz click en la pestaña Marcos (el icono cuadrado en la columna a la izquierda de todo). Los primeros cuatro marcos son los más fáciles para usar porque mantienen la relación de aspecto de tu foto. Prueba el Marco Polaroid. A lo mejor te has dado cuenta que tu foto es reescalada a una forma cuadrada. Haz click en Fondo Transparente para que el marco parezca todavía más realista.
Guardar y compartir
Una vez feliz con tu foto, llegó el momento de guardar y compartir.
Guarda tu foto haciendo click en el botón Guardar en la barra de herramientas superior. Tendrás que iniciar sesión o crear una cuenta PicMonkey para poder guardar la imagen. Al hacer click en Guardar serás redirigido a la pantalla Guardar donde puedes guardar en tu computadora, OneDrive o Dropbox.
Si eres un miembro Premium también puedes añadir tu imagen al Hub haciendo click en Añadir al Hub en la barra de herramientas superior. Puedes volver a editar las imágenes guardadas en el Hub más tarde.
También puedes compartir tu foto en Facebook, Twitter, Pinterest, Flickr, Tumblr o por e-mail usando el botón Compartir en la misma barra de herramientas.